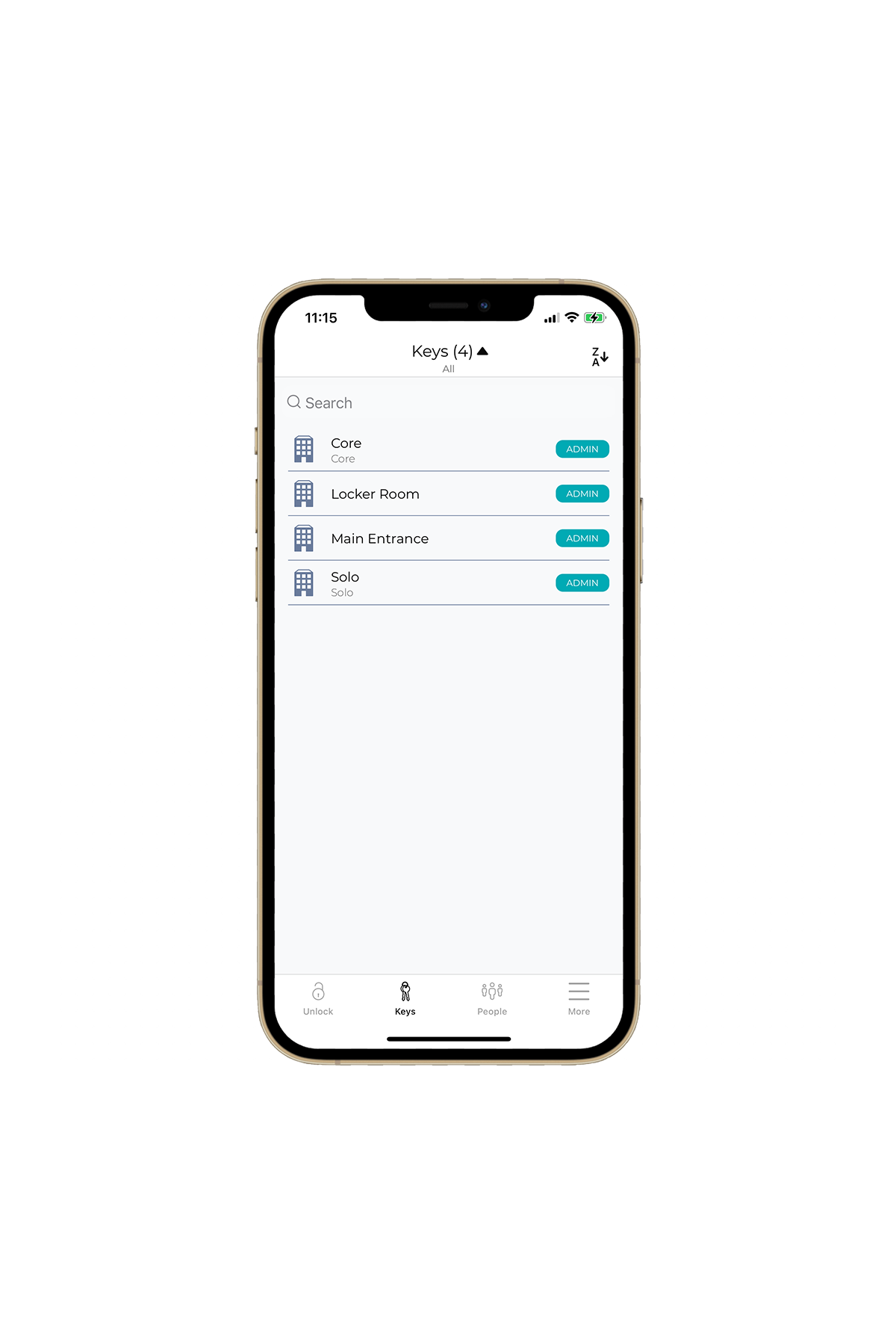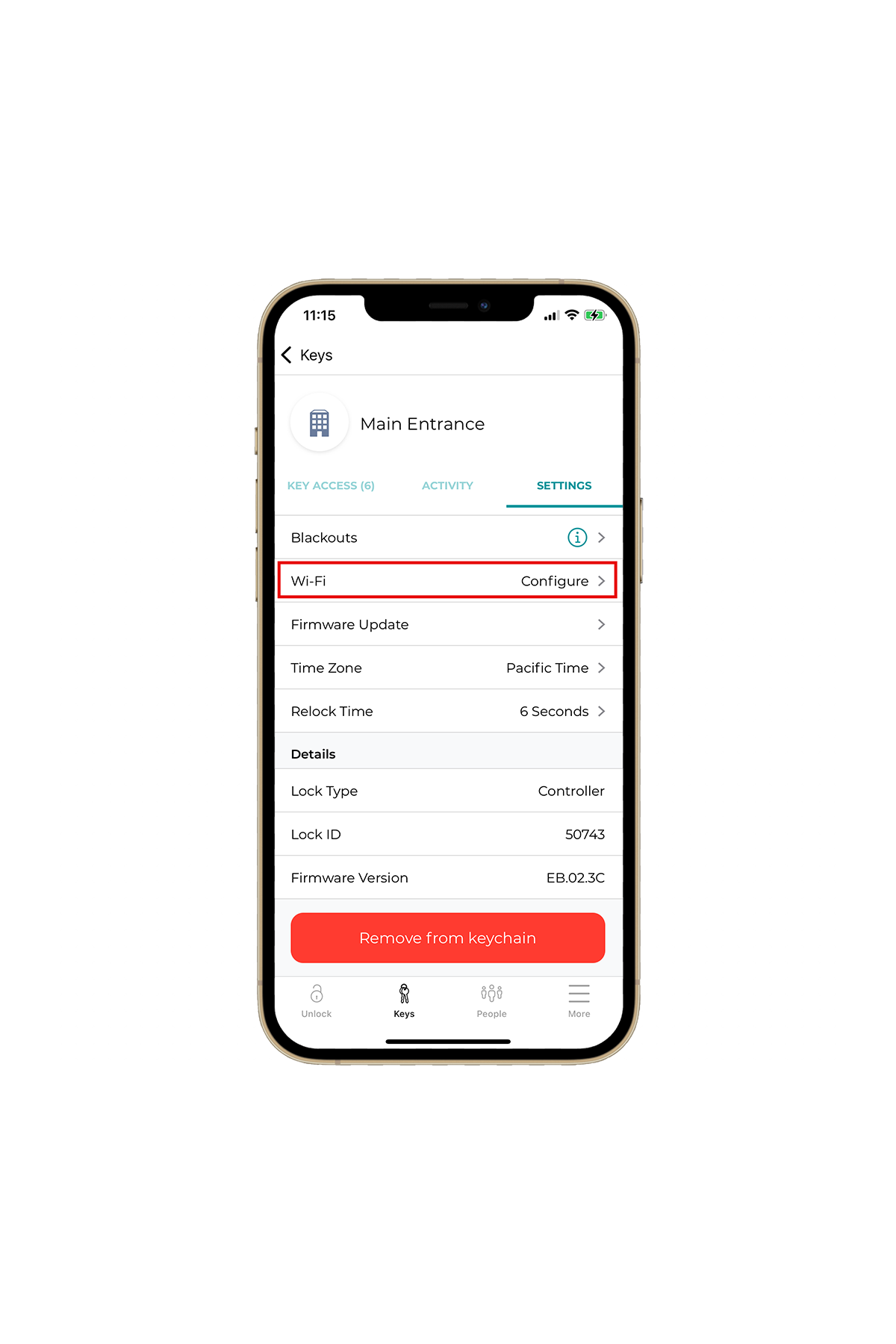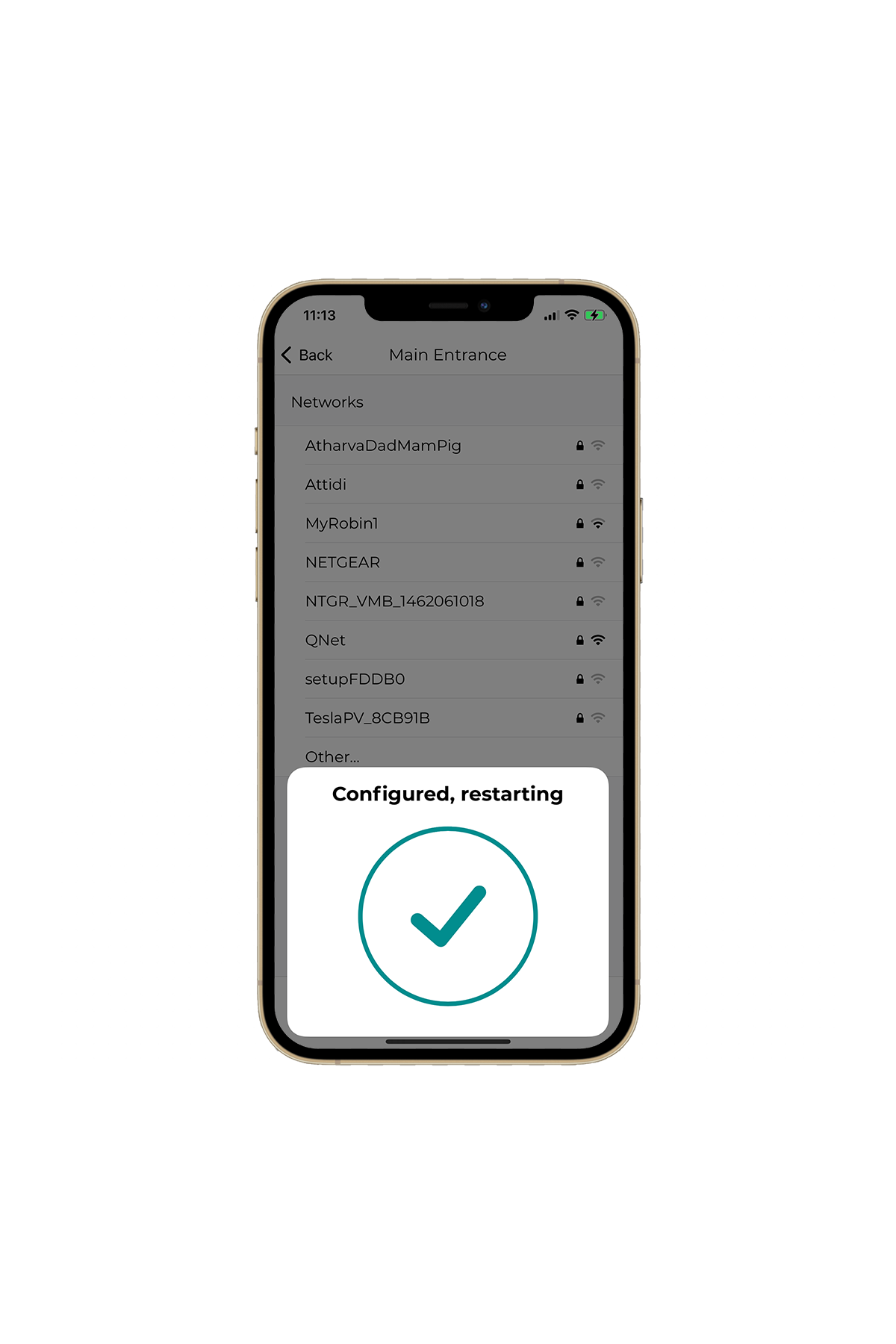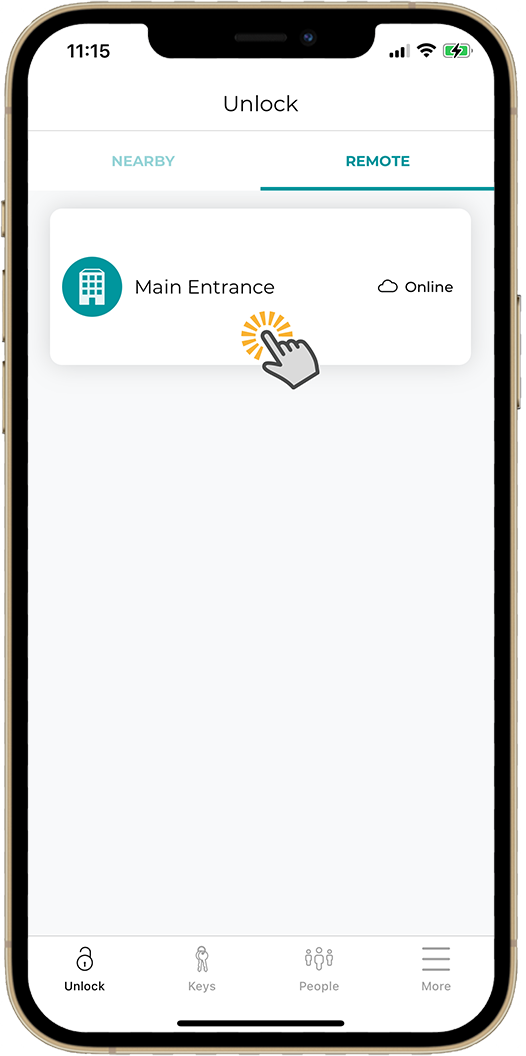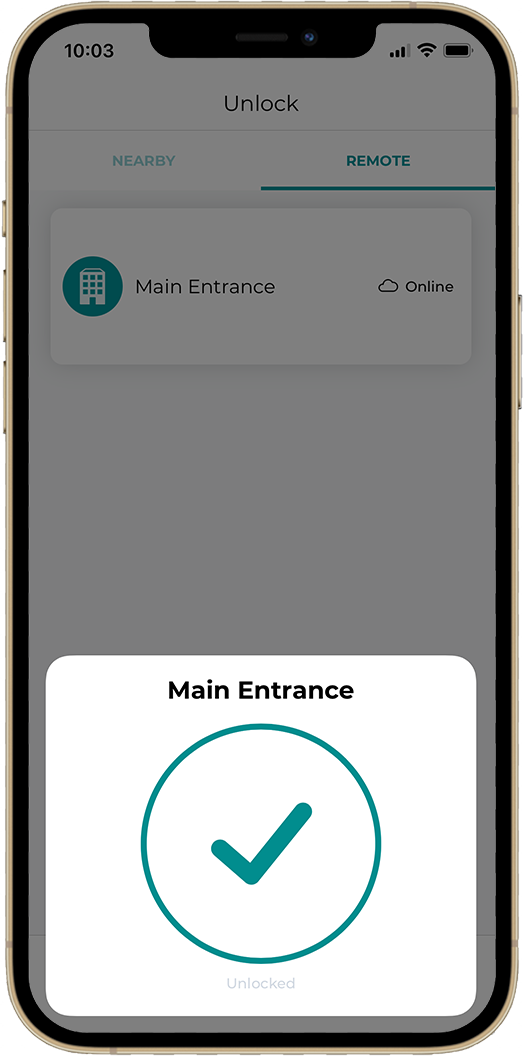Connect Controller to WiFi
This needs to be performed in the Nexkey app
Connecting a Nexkey Controller to Wi-Fi enables remote unlocking, text keys and business hours functionality. Please note that the Controller will only connect to a 2.4Ghz network.
Before getting started, make sure that your Nexkey Controller is powered on and as close to your wireless router as possible. You will need to stand at the door where your controller is installed during this process.
Open the Nexkey app, tap on the KEYS tab at the bottom, and select your Nexkey Controller.
Tap the Settings tab, and select Wi-Fi under the “Advanced” section. The Nexkey app will first establish a connection to your Controller, then begin scanning for nearby wireless networks.
Select your Wi-Fi network and input your password. Once the Nexkey app confirms the password is accurate, you will see a message stating, “Configured, restarting.”
To remotely unlock your door, go back to the KEYS tab, tap remote at the top, and tap on your key to unlock the door. Please note: The Nexkey controller will still show as “Offline” for a couple minutes while it’s communicating with our server. You can speed this process up by swiping down on the KEYS tab to refresh its status.